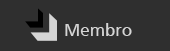[Tens de ter uma conta e sessão iniciada para poderes visualizar esta imagem]
Este tutorial tem como objetivo mostrar que com peso, tamanho, espaçamento e opacidade da fonte é possível
criar luzes, sombras e profundidade na imagem. A técnica pode ser aplicada às imagens de seu gosto.
Tipografia não é apenas escolher uma fonte bonita, mas a forma como
arrumamos as letras no layout, decidindo o tamanho, peso e tipo de fonte
adequados para transmitir a mensagem do jeito mais simples.
Nossa escolha de palavras e fontes
para esta imagem funciona bem com o retrato que desejamos criar, mas
encorajamos você a experimentar com suas próprias fontes e palavras para
obter resultados únicos relevantes no retrato construído.
A hora
é de brincar com fontes, fundos texturizados e gradientes. Você pode
ser tão detalhado quanto desejar. Experimente estas instruções e deixe
voar sua imaginação.
[center]Imagem final
Este tutorial tem como objetivo mostrar que com peso, tamanho, espaçamento e opacidade da fonte é possível
criar luzes, sombras e profundidade na imagem. A técnica pode ser aplicada às imagens de seu gosto.
Tipografia não é apenas escolher uma fonte bonita, mas a forma como
arrumamos as letras no layout, decidindo o tamanho, peso e tipo de fonte
adequados para transmitir a mensagem do jeito mais simples.
Nossa escolha de palavras e fontes
para esta imagem funciona bem com o retrato que desejamos criar, mas
encorajamos você a experimentar com suas próprias fontes e palavras para
obter resultados únicos relevantes no retrato construído.
A hora
é de brincar com fontes, fundos texturizados e gradientes. Você pode
ser tão detalhado quanto desejar. Experimente estas instruções e deixe
voar sua imaginação.
[center]Imagem final
[Tens de ter uma conta e sessão iniciada para poderes visualizar esta imagem]
para ampliar as imagens a baixo clique sobre a mesma
1 Prepare a imagem de referência
Abra
a imagem que será usada. Aplique Image > Mode > Grayscale a ela e
use Levels e Curvespara aumentar o contraste, tornando as áreas de luz e
sombra fáceis de perceber.
[Tens de ter uma conta e sessão iniciada para poderes visualizar esta imagem]
2 Sombras e luzes
Vá a Image >
Adjustments > Shadow/ Highlight. Brinque com os deslizantes para
exibir luzes e sombras suficientes. Para Shadows, usamos: Amount = 25%,
Tonal Width = 35% e Radius = 48 px. Para Highlights usamos:Amount = 34%,
Tonal Width = 0% e Radius = 78 px.
[Tens de ter uma conta e sessão iniciada para poderes visualizar esta imagem]
3 Recorte
Vá o menu Select >
Color Range e escolha as sombras. Inverta a seleção, aplique uma Quick
Mask e apague as áreas mascaradas ao redor da modelo usando a
ferramenta Brush ajustada para branco. Depois de mascarar a modelo, saia
da Quick Mask e aplique Select > Feather de 3 px. Copie e abra um
novo documento. Cole a imagem como uma nova camada acima da camada de
fundo. Salve o documento, pois trabalharemos nele. O recorte não precisa
ser muito exato, pois servirá apenas como referência.
[Tens de ter uma conta e sessão iniciada para poderes visualizar esta imagem]
4 Brilho e contraste
Agora que
temos nossa referência, precisamos acentuar as luzes e sombras para que
seja mais fácil posicionar o texto. Abra o ajuste
deBrightness/Contrast do menu Image > Adjustments e
aumente Brightness 10 eContrast 20. Seu guia está pronto para receber
texto.
[Tens de ter uma conta e sessão iniciada para poderes visualizar esta imagem]
5 Diminua a opacidade
Reduza o
valor de opacidade da camada de referência para que o texto fique
visível quando for aplicado. Comece com os trechos maiores e não se
esqueça de pôr cada linha em uma camada separada caso seja necessário
reorganizar o posicionamento ou alterar a fonte. Lembre-se também de
salvar em intervalos regulares.
[Tens de ter uma conta e sessão iniciada para poderes visualizar esta imagem]
6 Posicionamento do texto
Depois de arranjar o texto principal, ponha o texto ligeiramente menor logo atrás do maior para que este se destaque um
pouco mais. Se quiser, adicione um discreto Drop Shadow às linhas
principais em camadas de ajuste para destacá-las mais ainda, mas isso é
opcional e pode ser removido posteriormente caso desejado.
[Tens de ter uma conta e sessão iniciada para poderes visualizar esta imagem]
7 Comece a empilhar as sombras
Quando
estiver posicionando o texto, o truque é fazer linhas menores, mais
aproximadas e com peso maior nas áreas de sombra da imagem de
referência, e texto maior, mais espaçado e com menos peso nas áreas de
luz. Assim se cria a profundidade da imagem final, que, de outro, modo
pareceria plana.
[Tens de ter uma conta e sessão iniciada para poderes visualizar esta imagem]
8 Relatório de progresso
Enquanto
constrói o cabelo, oculte a camada de referência ocasionalmente para
observar seu progresso. É preciso poder perceber as áreas sombreadas e
iluminadas. Para facilitar, agrupe as camadas na paleta de acordo com as
partes do retrato em que está trabalhando. Continue com esse processo
ao longo do tutorial.
[Tens de ter uma conta e sessão iniciada para poderes visualizar esta imagem]
9 Construa os olhos
Depois
de completar o cabelo, o retrato precisa de um rosto. Começamos com
os olhos. Usando o mesmo método do cabelo, mantenha o texto bem próximo
nas áreas escuras e deixe as brancas sem nada. Use o menu Edit >
Transform > Rotate no texto para seguir a forma do olho. Não precisa
usar palavras diferentes. Para ganhar tempo, basta duplicar as camadas de texto e transformar. Mexa na opacidade das letras nos cílios inferiores.
[Tens de ter uma conta e sessão iniciada para poderes visualizar esta imagem]
10 Sobrancelhas e sombra
Faça o
mesmo nas sobrancelhas. Tente usar palavras mais longas para preencher a
forma e use o menu Edit > Transform > Warp para seguir a curva.
Para a sombra sob o olho, brinque com o valor de opacidade das camadas
de texto e o peso da fonte, já que essa sombra tem de ser
perceptivelmente mais clara que os traços principais do rosto.
[Tens de ter uma conta e sessão iniciada para poderes visualizar esta imagem]
11 Comece o nariz
O nariz,
acreditamos, é a parte mais difícil do rosto. É preciso usar todas as
técnicas aprendidas até agora. O sombreamento é um importante fator.
Utilize as ferramentas de transformação para contornar o nariz, mas
brinque também com o valor de opacidade do texto para as transições de
sombra.
[Tens de ter uma conta e sessão iniciada para poderes visualizar esta imagem]
12 Repita as sombras
Tente duplicar
as camadas de texto para o outro lado do nariz para poupar tempo e
brinque com as ferramentas de transformação para dar forma. Quando for
hora de sombrear, mantenha a opacidade do texto mais forte nas narinas e
duplique o texto, reduzindo a opacidade conforme a sombra esmorece.
[Tens de ter uma conta e sessão iniciada para poderes visualizar esta imagem]
13 Lábios atraentes
Para fazer os
lábios, siga as mesmas etapas do nariz. Concentre-se nas áreas escuras e
depois trabalhe o sombreamento. Demora bastante até acertar as feições,
mas vale a pena insistir para chegar a um efeito realístico no final.
[Tens de ter uma conta e sessão iniciada para poderes visualizar esta imagem]
14 Relatório de progresso facial
Terminado
o rosto, esconda a camada de referência para observar seu progresso.
Nota-se que o rosto está tomando forma e vemos a diferença entre as
feições principais e o sombreamento. Agora o rosto precisa de um
contorno e de alguns toques finais.
[Tens de ter uma conta e sessão iniciada para poderes visualizar esta imagem]
15 Siga o traço
Tendo em
vista que as feições estão prontas, vamos criar um contorno. Percebemos
que as palavras menores funcionam bem. Duplique e transforme
as palavras para seguir a forma. O queixo ficou meio achatado, por isso
é preciso sombreá-lo um pouco. Repita, alterando gradualmente a
opacidade do texto e siga a forma para criar um dégradé.
[Tens de ter uma conta e sessão iniciada para poderes visualizar esta imagem]
16 Maçãs do rosto e pescoço
Para
dar mais profundidade ao rosto, vamos usar sombras que mostrem o
contorno das maçãs do rosto. Use a mesma palavra para manter a
consistência e empilhe as palavras ligeiramente inclinadas para mostrar a
direção da sombra, mexendo na opacidade e seguindo a foto guia. Faça o
mesmo no pescoço, começando com texto e opacidade mais pesados sob o
queixo e terminando com valores mais leves.
[Tens de ter uma conta e sessão iniciada para poderes visualizar esta imagem]
17 Achate – se ousar
Quando estiver
satisfeito, selecione as camadas de texto (excluindo o Background) e
selecione Layers > Merge Layers (mas mantenha uma versão com as
camadas para uso futuro). Utilize a ferramenta Burn com Exposure 100%
sobre as áreas de sombra para acentuá-las.
[Tens de ter uma conta e sessão iniciada para poderes visualizar esta imagem]
18 Brinque com gradientes
Altere Image
> Mode para CMYK e aplique umestilo de camada Gradient Overlay na
nova camada de texto. Brinque com os gradientes, direção e modos de
mesclagem dos efeitos na caixa de diálogo Layer Styles. Aqui, usamos o
modo Linear Light.
[Tens de ter uma conta e sessão iniciada para poderes visualizar esta imagem]
19 Fundo
Adicione uma camada de
ajuste Gradient Fillacima da camada Background e abaixo da de texto.
Escolhemos um gradiente branco para azul/verde claro, Reflected, Angle =
-45º e Scale = 150%. Finalmente, selecione a miniatura da máscara da
camada de ajuste e aplique uma textura Sandstone (Filter > Texture
> Texturizer) para dar mais profundidade.
Expandir esta imagem
[Tens de ter uma conta e sessão iniciada para poderes visualizar esta imagem]
E finalmente esta pronto.
[Tens de ter uma conta e sessão iniciada para poderes visualizar esta imagem]
CLICA NO + NAO CUSTA NADA!