Bom pessoal,
Mais um tutorial esse creio que irá agradar várias pessoas devido ao grande sucesso do filme.
Fonte do Tutorial: free-web-design.co.cc
Objetivo do tutorial é ensinar como fazer seu próprio avatar.
^
Foto inicial
[Tens de ter uma conta e sessão iniciada para poderes visualizar esta imagem]
^
Resultado Final
[Tens de ter uma conta e sessão iniciada para poderes visualizar esta imagem]
Versão utilizada no tutorial Adobe PhotoShop CS4
Vamos começar...Lembrando que para um melhor resultado procure sempre uma foto com boa qualidade.
1º Passo
Abra a imagem, duplique a camada do fundo (agora você deve ter duas cópias da mesma imagem em seu menu das camadas) utilize a ferramenta Healing Brush Tool (selecione a fonte a partir da área da testa, ou algo similar) para recriar o nariz, que é bem mais largo em relação ao nariz humano.
[Tens de ter uma conta e sessão iniciada para poderes visualizar esta imagem]
2º Passo
Selecione as áreas da pele com a ferramenta Lasso Tool, conforme imagem abaixo, aperte CRTL+U e pres CTRL + U para abrir o menu de Hue/Saturation.
[Tens de ter uma conta e sessão iniciada para poderes visualizar esta imagem]
3º Passo
Agora vamos fazer as sombras para o nariz. Selecione com a ferramenta Lasoo tool nas áreas como a imagem abaixo, aperte CTRL + C e CTRL + V (para copiar / colar para uma nova camada) e defina para a nova camada o estilo Multiply(multiplicação). Depois vá para Filter> Blur> Gaussian Blur e defina para 2.9
[Tens de ter uma conta e sessão iniciada para poderes visualizar esta imagem]
Repita o processo 2 vezes para o outro lado.
4º Passo
Duplique a camada do 2º passo e coloque as sombras em cima da camada do nariz. Selecione os lábios e o nariz com a Lasso Tool e aperte Ctrl + U para abrir o menu de Hue/Saturation novamente. Deixe o Hue em 99 até chegar a cor rosa.
[Tens de ter uma conta e sessão iniciada para poderes visualizar esta imagem]
Defina a opacidade da camada para 54% até chegar a boca e o nariz com uma cor roxa, e as sombras do nariz serem menos visível. Tire a foto abaixo por exemplo:
[Tens de ter uma conta e sessão iniciada para poderes visualizar esta imagem]
5º Passo
Para deixar os olhos maiores use a ferramenta Bloar Tool
[Tens de ter uma conta e sessão iniciada para poderes visualizar esta imagem]
Os lábios do modelo da foto são muito grandes, tente diminuir com a Forward Warp Tool.
[Tens de ter uma conta e sessão iniciada para poderes visualizar esta imagem]
6º Passo
Remova os olhos, mas antes guarde sempre uma cópia da camada de backup,como na imagem abaixo:
[Tens de ter uma conta e sessão iniciada para poderes visualizar esta imagem]
Agora crie uma camada por baixo da atual e utilize umas dessas imagens abaixo para o olho do seu avatar.
[Tens de ter uma conta e sessão iniciada para poderes visualizar esta imagem]
Use a ferramenta Polygonal lasso tool para selecionar os olhos, copie e cole-os abaixo da camada onde você fez os "buracos".
Aumentar os olhos até sentir que o tamanho está bom (um olho de cada vez). Use Eraser para remover imperfeições.
[Tens de ter uma conta e sessão iniciada para poderes visualizar esta imagem]
7º Passo
Vamos colocar algumas listras em nosso avatar. Para fazer o download basta clicar com o botão direito e salvar como..
[Tens de ter uma conta e sessão iniciada para poderes visualizar esta imagem]
Coloque a camada da listras com opacidade em 18%. E ajuste até cobrir todo o rosto do seu avatar.
[Tens de ter uma conta e sessão iniciada para poderes visualizar esta imagem]
Utilize o Eraser tool para deixar as listras apenas no rosto do seu avatar. Depois deixa o estilo da camada em Soft Ligh igual fizemos no 3º passo. Repita o processo para outras áreas da pele.
8º Passo
Para adicionar os pontos luminosos no rosto do seu avatar, crie uma nova camada e brushes simples e pequeno(redondos), varie o tamanho do dos pontos.
Escolha o estilo da cama Outer Glow e defina igual a imagem abaixo:
imagem
[Tens de ter uma conta e sessão iniciada para poderes visualizar esta imagem]
Adicione alguns pontos sobre os braços também
[Tens de ter uma conta e sessão iniciada para poderes visualizar esta imagem]
9º Passo
Para as orelhas você pode fazer o download delas aqui e adicionar como uma camada extra.
DOWNLOAD ORELHAS
10º Passo
E finalizando colocando uma textura de coro em nosso avatar.
DOWNLOAD TEXTURA DE CORO PARA O CORPO
Coloque a imagem de textura de couro sobre a pele do seu avatar ajustando perfeitamente apenas nas áreas da pele,caso a textura for menor que as áreas não estique a textura você pode duplicar a textura para não perder qualidade, feito isso deixe todas as texturas em uma só camada, pois quando voce duplica ele automaticamente cria uma nova camada.
Deixe a opacidade entre 15-25% e escolha o estilo da camada para Overlay.
Bom é isso ai pessoal, espero que tenham curtido.
Creditos JackBauerPB do forum game vicio
Mais um tutorial esse creio que irá agradar várias pessoas devido ao grande sucesso do filme.
Fonte do Tutorial: free-web-design.co.cc
Objetivo do tutorial é ensinar como fazer seu próprio avatar.
^
Foto inicial
[Tens de ter uma conta e sessão iniciada para poderes visualizar esta imagem]
^
Resultado Final
[Tens de ter uma conta e sessão iniciada para poderes visualizar esta imagem]
Versão utilizada no tutorial Adobe PhotoShop CS4
Vamos começar...Lembrando que para um melhor resultado procure sempre uma foto com boa qualidade.
1º Passo
Abra a imagem, duplique a camada do fundo (agora você deve ter duas cópias da mesma imagem em seu menu das camadas) utilize a ferramenta Healing Brush Tool (selecione a fonte a partir da área da testa, ou algo similar) para recriar o nariz, que é bem mais largo em relação ao nariz humano.
[Tens de ter uma conta e sessão iniciada para poderes visualizar esta imagem]
2º Passo
Selecione as áreas da pele com a ferramenta Lasso Tool, conforme imagem abaixo, aperte CRTL+U e pres CTRL + U para abrir o menu de Hue/Saturation.
[Tens de ter uma conta e sessão iniciada para poderes visualizar esta imagem]
3º Passo
Agora vamos fazer as sombras para o nariz. Selecione com a ferramenta Lasoo tool nas áreas como a imagem abaixo, aperte CTRL + C e CTRL + V (para copiar / colar para uma nova camada) e defina para a nova camada o estilo Multiply(multiplicação). Depois vá para Filter> Blur> Gaussian Blur e defina para 2.9
[Tens de ter uma conta e sessão iniciada para poderes visualizar esta imagem]
Repita o processo 2 vezes para o outro lado.
4º Passo
Duplique a camada do 2º passo e coloque as sombras em cima da camada do nariz. Selecione os lábios e o nariz com a Lasso Tool e aperte Ctrl + U para abrir o menu de Hue/Saturation novamente. Deixe o Hue em 99 até chegar a cor rosa.
[Tens de ter uma conta e sessão iniciada para poderes visualizar esta imagem]
Defina a opacidade da camada para 54% até chegar a boca e o nariz com uma cor roxa, e as sombras do nariz serem menos visível. Tire a foto abaixo por exemplo:
[Tens de ter uma conta e sessão iniciada para poderes visualizar esta imagem]
5º Passo
Para deixar os olhos maiores use a ferramenta Bloar Tool
[Tens de ter uma conta e sessão iniciada para poderes visualizar esta imagem]
Os lábios do modelo da foto são muito grandes, tente diminuir com a Forward Warp Tool.
[Tens de ter uma conta e sessão iniciada para poderes visualizar esta imagem]
6º Passo
Remova os olhos, mas antes guarde sempre uma cópia da camada de backup,como na imagem abaixo:
[Tens de ter uma conta e sessão iniciada para poderes visualizar esta imagem]
Agora crie uma camada por baixo da atual e utilize umas dessas imagens abaixo para o olho do seu avatar.
[Tens de ter uma conta e sessão iniciada para poderes visualizar esta imagem]
Use a ferramenta Polygonal lasso tool para selecionar os olhos, copie e cole-os abaixo da camada onde você fez os "buracos".
Aumentar os olhos até sentir que o tamanho está bom (um olho de cada vez). Use Eraser para remover imperfeições.
[Tens de ter uma conta e sessão iniciada para poderes visualizar esta imagem]
7º Passo
Vamos colocar algumas listras em nosso avatar. Para fazer o download basta clicar com o botão direito e salvar como..
[Tens de ter uma conta e sessão iniciada para poderes visualizar esta imagem]
Coloque a camada da listras com opacidade em 18%. E ajuste até cobrir todo o rosto do seu avatar.
[Tens de ter uma conta e sessão iniciada para poderes visualizar esta imagem]
Utilize o Eraser tool para deixar as listras apenas no rosto do seu avatar. Depois deixa o estilo da camada em Soft Ligh igual fizemos no 3º passo. Repita o processo para outras áreas da pele.
8º Passo
Para adicionar os pontos luminosos no rosto do seu avatar, crie uma nova camada e brushes simples e pequeno(redondos), varie o tamanho do dos pontos.
Escolha o estilo da cama Outer Glow e defina igual a imagem abaixo:
imagem
[Tens de ter uma conta e sessão iniciada para poderes visualizar esta imagem]
Adicione alguns pontos sobre os braços também
[Tens de ter uma conta e sessão iniciada para poderes visualizar esta imagem]
9º Passo
Para as orelhas você pode fazer o download delas aqui e adicionar como uma camada extra.
DOWNLOAD ORELHAS
10º Passo
E finalizando colocando uma textura de coro em nosso avatar.
DOWNLOAD TEXTURA DE CORO PARA O CORPO
Coloque a imagem de textura de couro sobre a pele do seu avatar ajustando perfeitamente apenas nas áreas da pele,caso a textura for menor que as áreas não estique a textura você pode duplicar a textura para não perder qualidade, feito isso deixe todas as texturas em uma só camada, pois quando voce duplica ele automaticamente cria uma nova camada.
Deixe a opacidade entre 15-25% e escolha o estilo da camada para Overlay.
Bom é isso ai pessoal, espero que tenham curtido.
Creditos JackBauerPB do forum game vicio

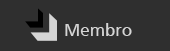
![[Tutorial] Como fazer o avatar Empty](https://2img.net/i/empty.gif)








